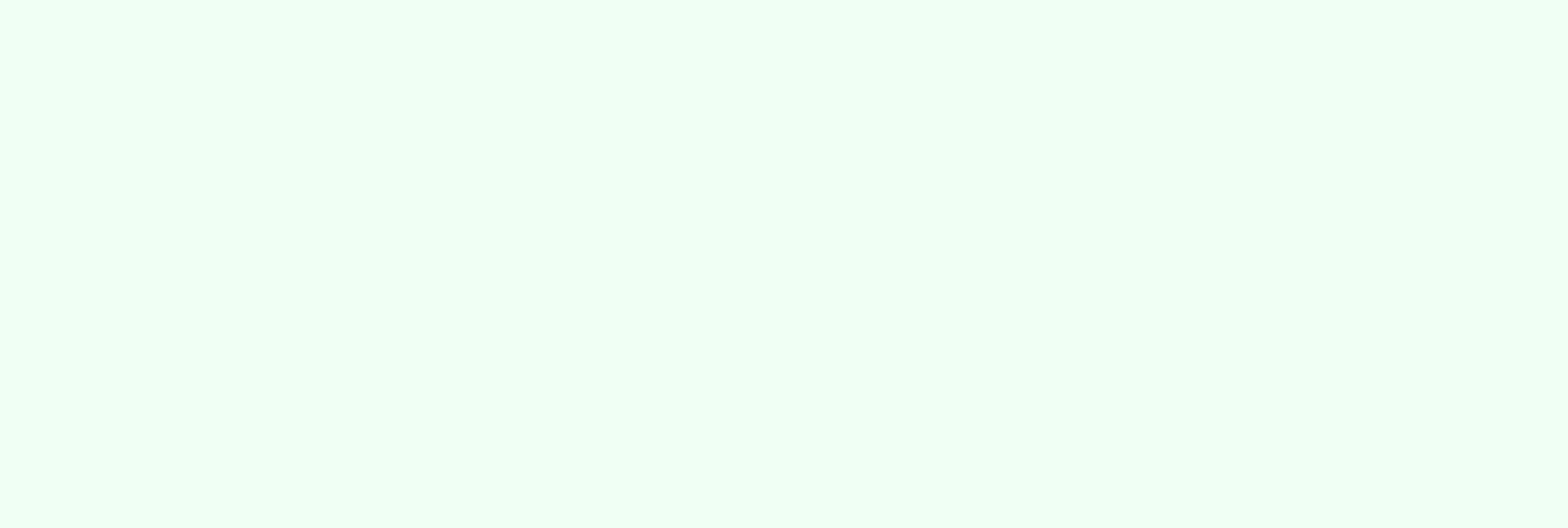
Setting Up a Calling Channel in HubSpot's Conversations Inbox
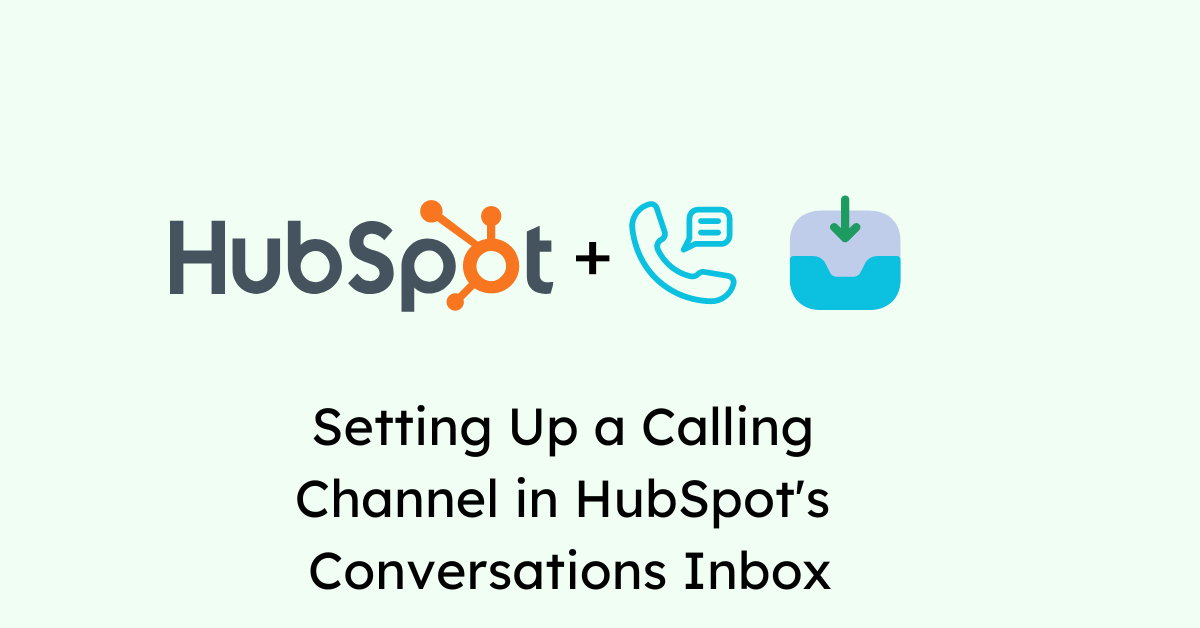
HubSpot's Conversations Inbox is a valuable tool for managing and organizing all communication in one place. It provides a comprehensive overview of customer engagements and boosts the efficiency of sales, customer service, and support teams. In this guide, we'll explore how to set up a calling channel in HubSpot's Conversation Inbox to enhance communication capabilities.
HubSpot's Conversations Inbox offers a unified platform for managing customer interactions and tracking the progress of leads across various channels. This feature is available in Sales Hub Professional and Enterprise and Service Hub Professional and Enterprise subscriptions.
Prerequisites To Make and Receive Calls in HubSpot’s Inbox
First off, to utilize HubSpot's Conversation Inbox Calling channel feature, here are the prerequisites:
- HubSpot Provided Phone Number: A HubSpot-assigned phone number is essential for making and receiving calls within the platform.
- Super Admin Access: Super admins can access and opt into available beta features on the Product Updates page.
Setting Up a Calling Channel
To start making and receiving calls within your HubSpot Conversations Inbox, follow these steps:
- 1. Click on the settings icon from the top bar of the main menu.
- 2. Under the Tools section in the left sidebar menu, select "Inbox" and "Inboxes."
- 3. Click the "Connect a channel" button.

- 4. Select “Calling” from the list of channel options.

5. Connect a phone number. Connect a new or existing HubSpot phone number to your inbox.
- Note that selecting an existing number will replace any previously assigned users. To generate a new number, click “Generate a new number” and select your preferences using the Country and Area code/prefix dropdown menus. The number generated by HubSpot’s third-party service, Twilio, must comply with country-specific regulations. Once generated, your new number will appear below. Click “Get this number” at the bottom right and then Continue to set up.
- If you prefer to use an existing number, click Use an existing HubSpot number, select a number from the table, and click Continue to set up at the bottom right.
- 6. Next, fill in the channel name on the Routing and Configuration page.
- 7. Define call routing operating hours for your new channel.
- 8. In the “Routing during working hours” section, open the “Specific users and teams” dropdown menu and select the checkboxes next to the users or teams you want to route calls to during working hours.
- 9. Next, click Setup Voicemail and enter your message in the right panel to create your message’s audio version, then click Save.
- 10. In the “Routing after hours” section, click Setup Voicemail for calls that go unanswered outside of working hours.
- 11. Finalize setup. Click “Finish” to save changes and activate the calling channel.
Receiving Calls
Once your calling channel is configured, you can receive and manage calls directly within your inbox, seamlessly integrated with other communication channels. This means all your interactions, whether through calls, emails, or chat, are accessible in one centralized location, making it easier to stay organized and responsive across multiple channels.
To receive inbound calls in the HubSpot browser, your device ringing should be set to Ring in HubSpot. After being assigned to a number linked to a calling channel, users must visit the inbox at least once to activate call reception. Additionally, the call window must remain open to receive incoming calls. Follow these steps to manage incoming calls within the Conversations Inbox effectively:
- 1. From the left sidebar menu, click “CRM” and then choose “Inbox.”

- Enable Call Reception: Ensure the "You're available" switch is activated to receive incoming calls.

- Take advantage of the simultaneous ringing feature. Calls will ring for up to 100 users simultaneously until one answers.
Handling Calls
- Answering and Taking Notes: When a call is responded to, utilize the built-in note-taking feature to document critical points of the conversation.
- Managing Missed Calls: For missed calls, assign ownership to appropriate team members for follow-up.
- Call Handling Tools: Employ features like call hold and transfer to manage calls efficiently and direct them to the right person.
Managing Calling Channels
HubSpot offers flexible channel options to optimize your call-handling capabilities. Modify call handling settings by hovering over the desired channel and selecting the desired action:
- Editing Channels: Click "Edit" to modify call routing, operating hours, and voicemail settings to adapt to changing business requirements.
- Deleting Channels: Click "Delete" to remove unused or unnecessary calling channels to streamline your inbox. Confirm the deletion by entering the phone number and clicking "Delete connected channel."
- Turning Off Channels: Temporarily turn off a calling channel without deleting it for future use.
And there you go. By effectively setting up and managing a calling channel within HubSpot's Conversations Inbox, it's easier to keep up with conversations in real-time, allowing you to follow up with prospects and customers immediately.
Ready to optimize your HubSpot Conversations Inbox for maximum impact? If you have questions or need help setting up and optimizing your calling channel to drive business growth, reach out to our team of HubSpot experts here at SR Pro.
